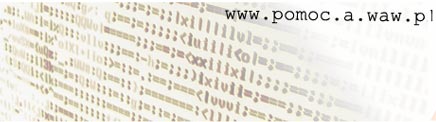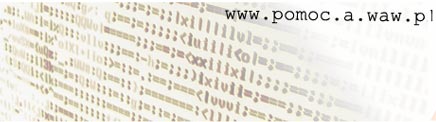Thunderbird - bezpieczny program pocztowy
|
Bardzo często używanym programem pocztowym jest Outlook Express, a dlaczego? Czy to najlepszy program? A może znowu kłania się nasze lenistwo -
mamy program dostarczony z Windowsem, więc po co instalować inny? Otóż jest kilka powodów...
Przede wszystkim bezpieczeństwo - Outlook Express automatycznie otwiera wiele załączników, co może być powodem dostania się do naszego
komputera złośliwego kodu - np. wirusa komputerowego.
Outlook Express nie jest aplikacją, która dobrze sobie radzi z używaniem wielu skrzynek jednocześnie, program Thunderbird może nie jest
w tym tak dobry, jak np. The Bat (doskonały program pocztowy, lecz komercyjny), ale radzi sobie z wieloma kontami znacznie lepiej niż Outlook Express.
Zatem zapraszam do instalacji :-)
Pobieramy wersję instalacyjną programu, najwygodniej będzie od razu otworzyć plik po pobraniu. Klikamt na poniższy link i wybieramy "Otwórz"
Thunderbird PL

- Po pobraniu pliku powinien uruchomić się kreator instalacji, w pierwszym oknie klikamy "Dalej"
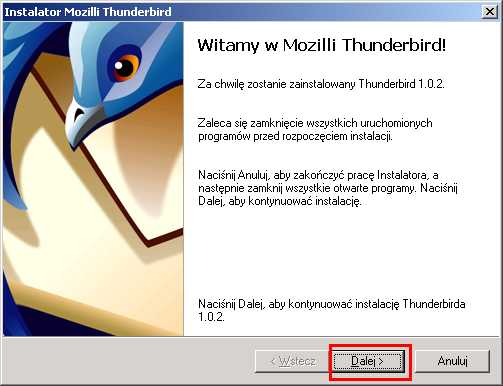
- Zaznaczamy akceptację licencji i klikamy "Dalej"
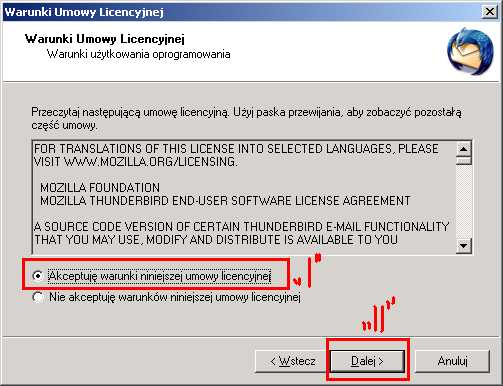
- Proponuje instalację standardową - zaznaczamy taką i klikamy "Dalej"
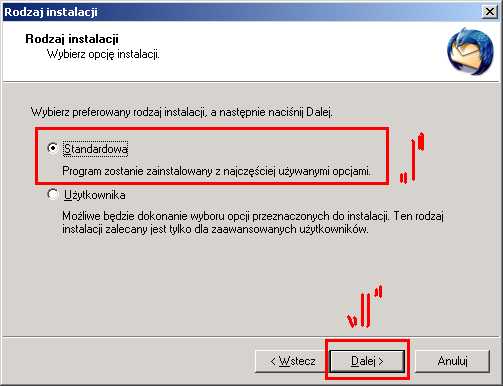
- Pojawią się informacje co i gdzie będzie zainstalowane, klikamy "Dalej"
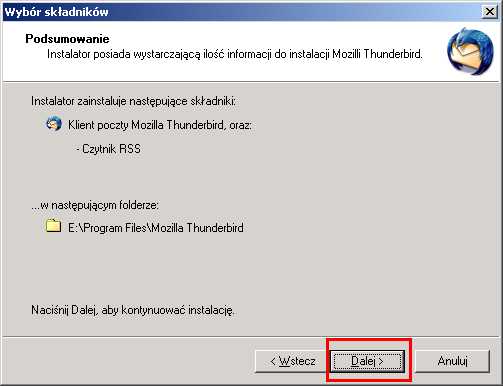
- Program przez chwilę powinien się instalować, po zakończeniu kopiowania plików na dysk powinno pojawić sie poniższe okno.
Zaznaczamy "Uruchom Mozillę Thunderbird" i klikamy "Zakończ"
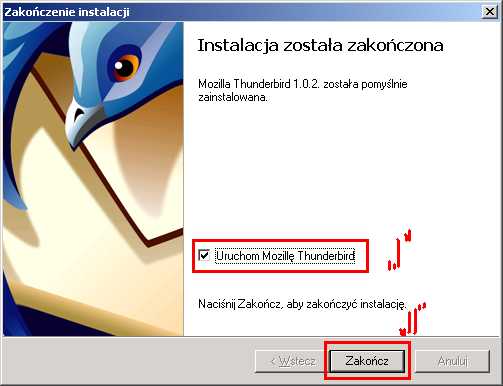
- Jeśli dotychczas korzystaliśmy z innego programu pocztowego, np. Outlook Express, Thunderbird automatycznie może przenieść
ustawienia dotyczące kont, ksiązki adresowej itp., zaznaczamy program, z którego będziemy importować te dane i klikamy "Dalej"
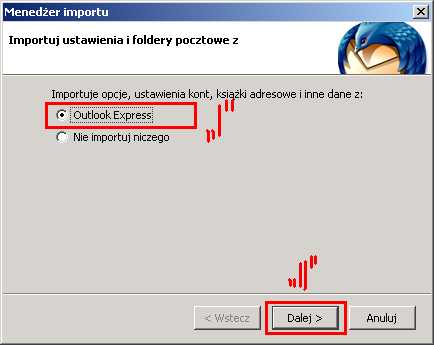
- Po uruchomieniu programu może pojawić się okno, z pytaniem czy chcemy aby nasz nowy program Mozilla Thunderbird był
domyślnym programem pocztowym. Jeśli wybierzemy "Tak", w przyszłości po kliknięciu np. na link z adresem poczty e-mail na stronie
internetowej otworzy się Thunderbird

- Została zaimportowana poczta z serwera pop3.tlen.pl. Program pyta o hasło naszej skrzynki pocztowej (jest niezbędne do korzystania z
poczty). Po wpisaniu hasła zaznaczamy (lub nie) opcję jego zapisania i klikamy "OK"

- Mogą pojawić się informacje o polityce bezpieczeństwa związanej z hasłami, klikamy "OK"
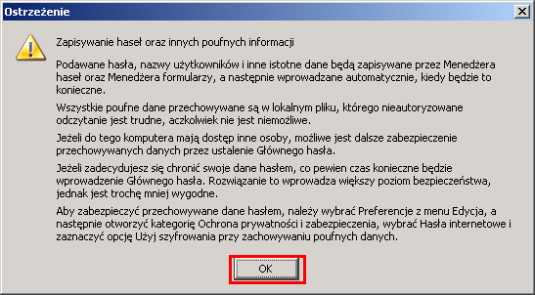
- Okno nowego programu w pełnym blasku :-)
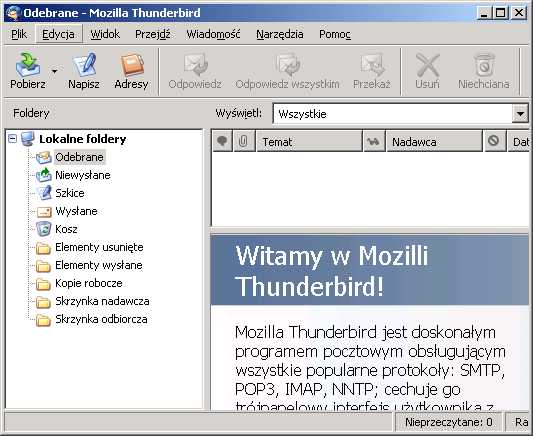
- Jeśli używaliśmy wcześniej innego programu i nasze ustawienia zostało zaimportowane, od razu możemy korzystać z poczty.
Użytkownicy Outlook Express powinni bez większego problemy odnaleźć przyciski potrzbne do utworzenia, czy wysłania wiadomości. Obsługa obu
programów jest bardzo podobna. Jeśli do tej pory korzystaliśmy z naszego e-maila poprzez stronę internetową, na obsługę
programu powinniśmy poświęcić chwilę czasu - zapraszam do dalszej lektury artykułu. Warto używać oddzielnego programu do korzystania
z poczty bo będzie to znacznie wygodniejsze, szybsze, będziemy mieli do dyspozycji wiele opcji, które nie są dostępne, przy
korzystaniu z poczty przez www
- Zaprezentuje konfiguracje programu do korzystania z przykładowej skrzynki w Neostradzie. Oczywiście dysponując niezbędnymi
danymi jakiegokolwiek konta e-mail będziemy mogli ustawić program w analogiczny sposób, jak w poniższym przykładzie
- Klikamy na górze okna programu na "Narzędzia", pózniej "Konfiguracja kont..."
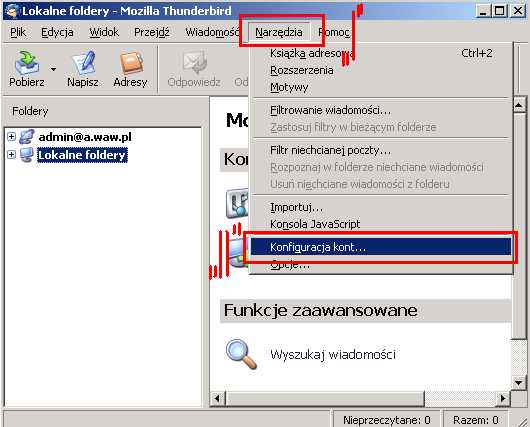
- W oknie, które się pojawi klikamy na "Dodaj konto..."
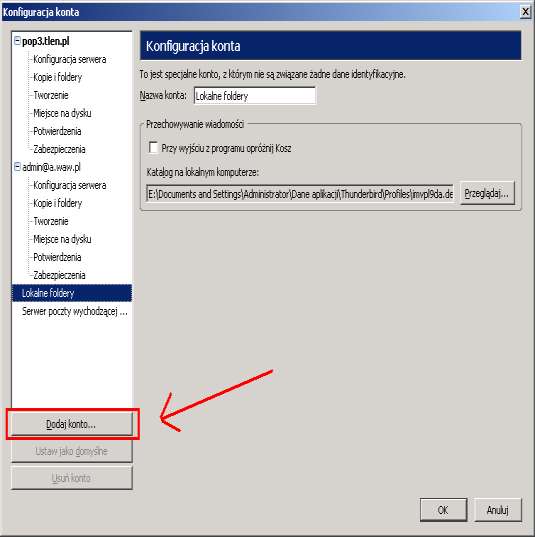
- Zaznaczamy "Konto pocztowe" i klikamy "Dalej"
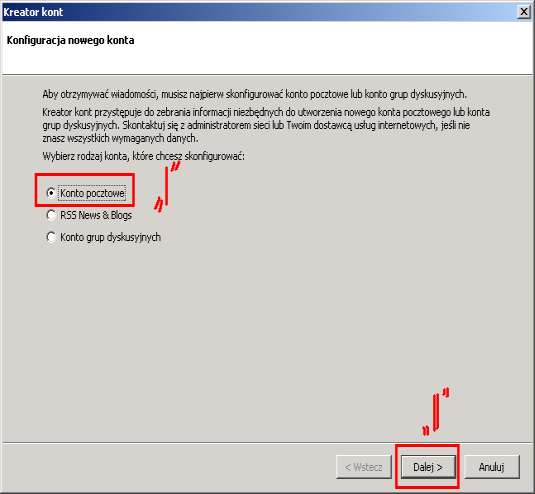
- W pierwszym polu wpisujemy informację, która będzie widoczna dla odbiorców listów od nas w polu "od". W kolejnym polu nasz adres e-mail,
po czym klikamy "Dalej"
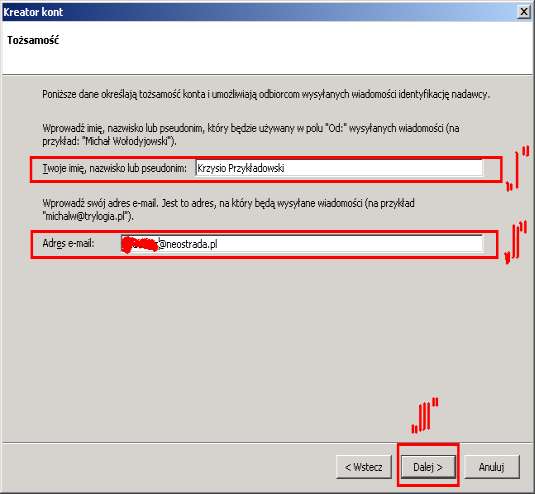
- I - w Neostradzie serwer poczty przychodzącej, to POP
II - serwery poczty przychodzącej i wychodzącej w Neostradzie to "poczta.neostrada.pl"
III - proponuje to pole zostawić puste i nie używać globalnej skrzynki, to jest o wiele wygodniejsze jeśli korzysta się z wielu kont
IV - klikamy "Dalej"
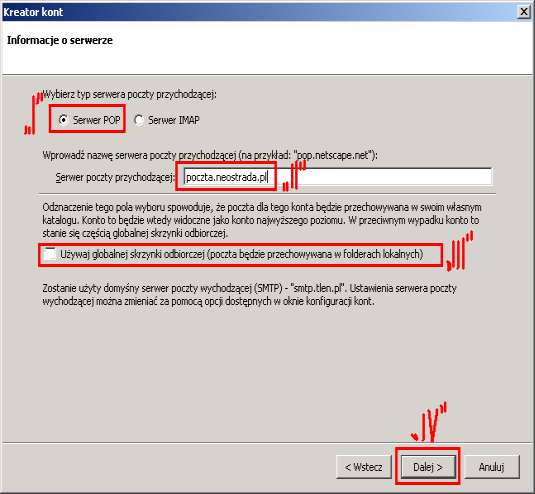
- Nazwy użytkowników w obu polach wpisujemy identyczne. Dla Nesotrady nazwa użytkownika e-mail jest taka sama jak adres e-mail
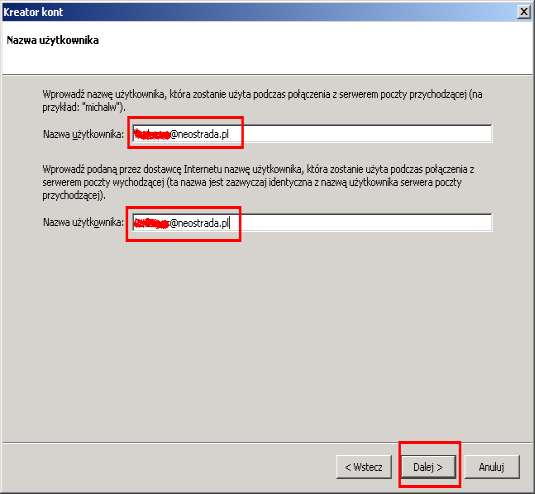
- Nazwa konta będzie widoczna w programie, także możemy tu wpisać np. "moje konto", albo "Konto prababci Zdzisi" ;-)
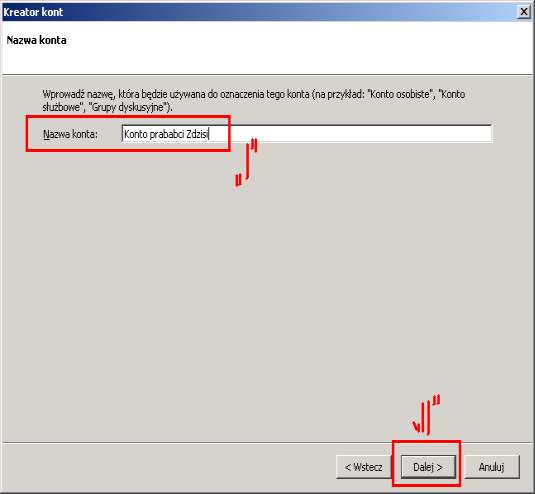
- Podsumowanie, klikamy "Zakończ"
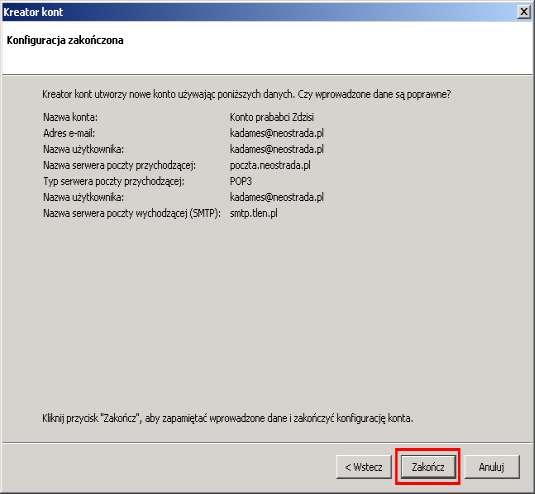
- Może się okazać ustawienie serwera poczty wychodzącej.
I - klikamy na "Serwer poczty wychodzącej"
II - wpisujemy serwery poczty wychodzącej, w Neostradzie "poczta.neostrada.pl", port "25"
III - w polu użytkownik wpisujemy pełny adres e-mail (jeśli to Neostrada), opcja "Używaj identyfikatora użytkownika oraz hasła" powinna być zaznaczona
IV - zatwierdzamy zmiany klikając "OK"
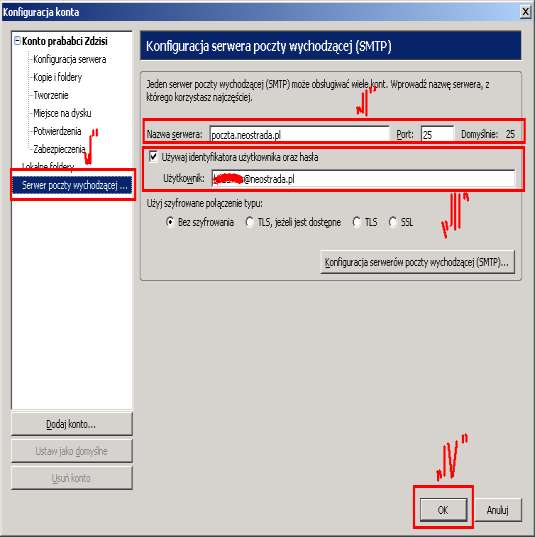
- Zauważmy, że po lewej stronie pojawiła się nowa skrzynka, w naszym przypadku "Konto prababci Zdzisi" :-). Proponuje teraz
wysłać wiadomość e-mail w celu przetestowania wszystkiego. Klikamy na przycisk "Napisz" oznaczony jako II
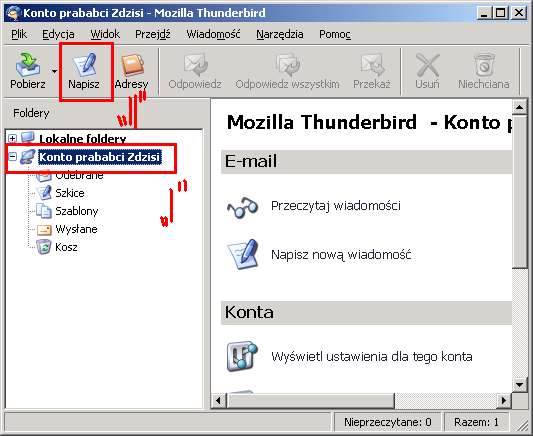
- I - wpisujemy adres odbiorcy listu, w ramach pierwszego testu własny adres
II - wpisujemy temat wiadomości. UWAGA: rzeczą wysoce niekulturalną jest brak tematu, nie mówiąc o tym, że taka wiadomość może
w ogóle nie dotrzec do odbiorcy (program antywirusowy może ją usunąć jako podejrzaną)
III - wpisujemy treść wiadomości
IV - klikamy na przycisk "Wyślij", w tym momencie nasza wiadomośc powinna zostać wysłana jeśli wszystko skonfigurowane jest poprawnie
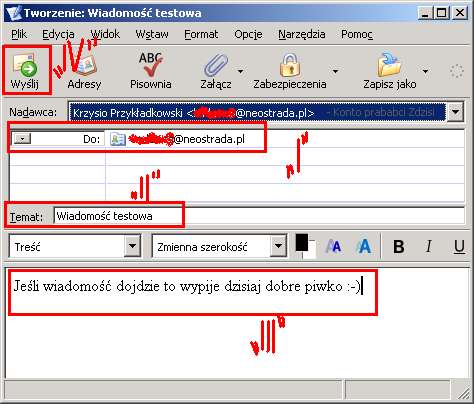
- Jeżeli chodzi o czas wędrowania wiadomości do odbiorcy - zależy on przede wszystkim od serwerów pocztowych, w znikomym stopniu
od fizycznej odległości. Także nasz kolega w Australii może szybciej otrzymać wiadomość, niż sąsiad mieszkający piętro niżej.
Ogólnie można powiedzieć, że czas ten waha się od kilku sekund do kilkunastu minut, w szczególnych przypadkach może wynosić nawet wiele godzin
- Wysłaliśmy do siebie wiadomość, czas sprawdzić, czy będziemy mogli ją odebrać. Klikamy na przycisk "Pobierz". Wszystkiego
wiadomości z serwera pocztowego zostaną pobrane na nasz komputer
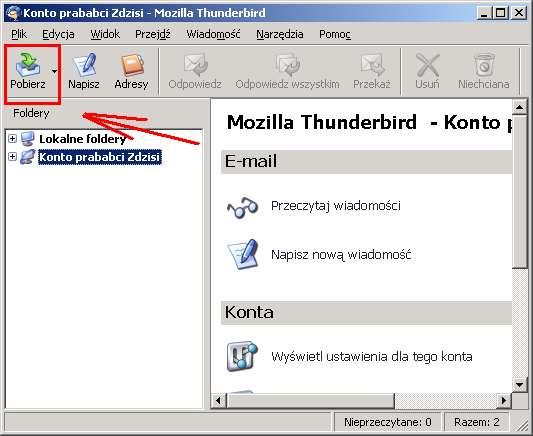
- I - klikamy na mały plus, aby rozwinąć foldery
II - klikamy na "Odebrane"
III - po prawej stronie mamy listę wiadomości, klikamy na jedną z odebranych
IV - informacje o nadawcy poczty, temacie wiadomości i sama treść
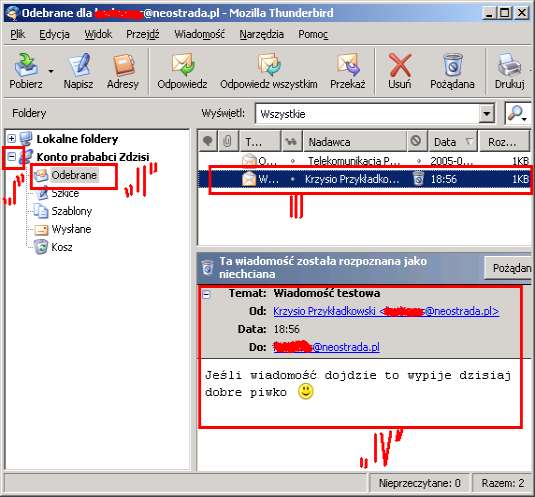
- Udało się, zatem poczta powinna działać :-)
Standardowo w omawianym programie uruchomiony jest filtr wiadomości, który potrafi filtrować tzw. SPAM, czyli niechcianą pocztę np. z reklamami.
Jeśli prograam jest uruchomiony co określony czas (domyślnie 10min.) sprawdza na serwerze, czy są nowe wiadomości.
Thunderbird posiada jeszcze wiele dodatkowych możliwości, ale to już wykracza ramy naszego artykułu - namawiam do popróbowania, poklikania w
menu :-).
Po takiej instalacji zyskujemy nie tylko wygodę - Thunderbird ma więcej możliwości niż Outlook Express - ale przede wszystkim bezpieczeństwo,
poczta elektroniczna jest ciągle prężnym medium rozprzestrzeniania się wirusów, robaków internetowych i innego brudu zalegającego w
Światowej Pajęczynie
|